iOS: How to upload existing videos to instagram on iphone
We recently looked at whether it was possible to upload a different / existing video file to instagram instead of being limited to using the in app video camera.
Turns out you can, but of course the method is different depending on whether your using an iOS device – an iPhone, iPad, etc. or an Android device.
So we’ve decided to make a new thread to focus on each one separately, this one will be all about iOS.
Here’s the original thread where we got the details worked out in the comments, the iOS process that worked for me is based on this comment by Charrie. We’ll add the steps for Android soon but if you’re in a hurry this comment should help.  The steps below were tested on an iPhone 4.
Here’s a clip uploaded using this process.
NOTE: You can’t replace the thumbnail still image, so you may want to create your throwaway video with an image you can use as a thumbnail.
You will need: an iPhone or other iOS device (jailbroken?) with Instagram. A computer with iFunBox or other file explorer and Quicktime Pro.
1) put device into airplane mode
2) open instagram, tap on the video button
3) after recording, share it(of course the upload will fail since youre in airplane mode)
4) connect device to computer and use iFunBox to navigate to user applications/instagram/library/application support/instagram/videos
6) you will see at least two files there. the important one is ends in  .mov.locked .. Copy the file name of the one with .MOV.locked to your mac, it put it on the desktop
7) remove the .locked from the file name and open that file in quicktime. Use window/movie inspector (⌘i) to view the file details and copy down the frame rate and bitrate.
8) open the replacement video file in quicktime pro, select ‘file/export’ and use ‘to quicktime movie’
9) select options/settings/video and use the following settings, but set frame rate and bitrate to match original file:
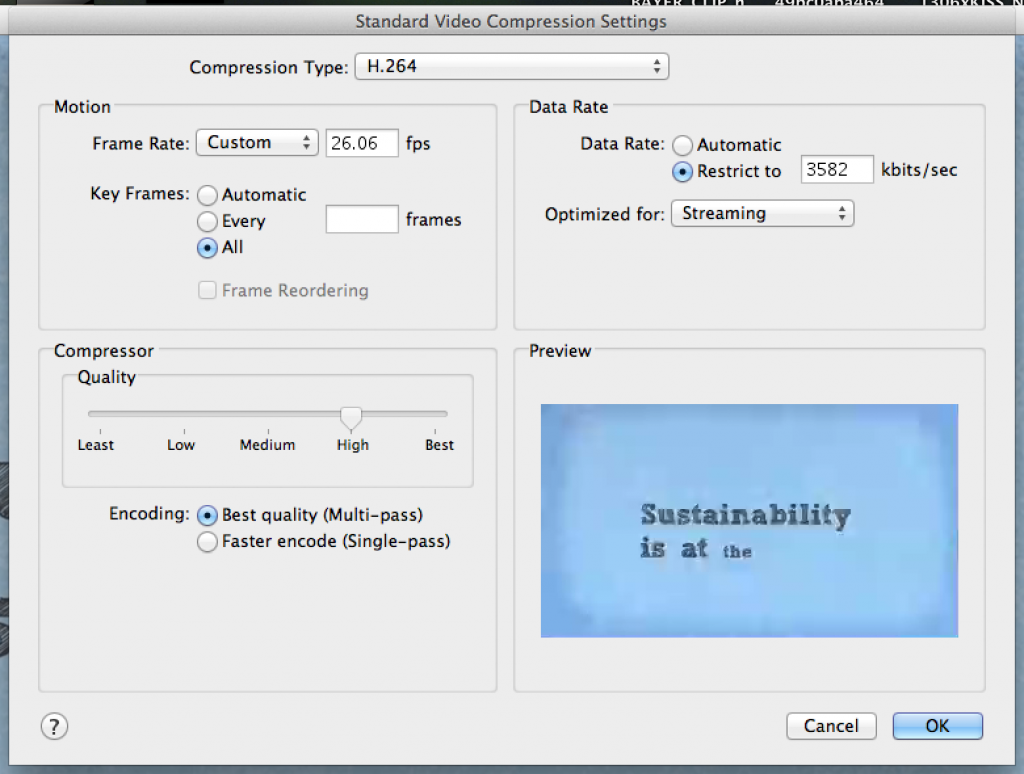
10) set video size/as follows:
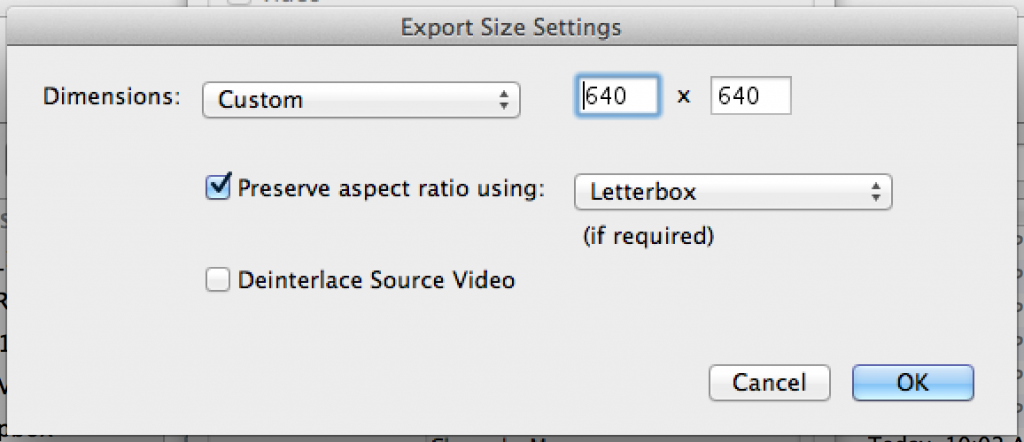
11) set audio as follows:
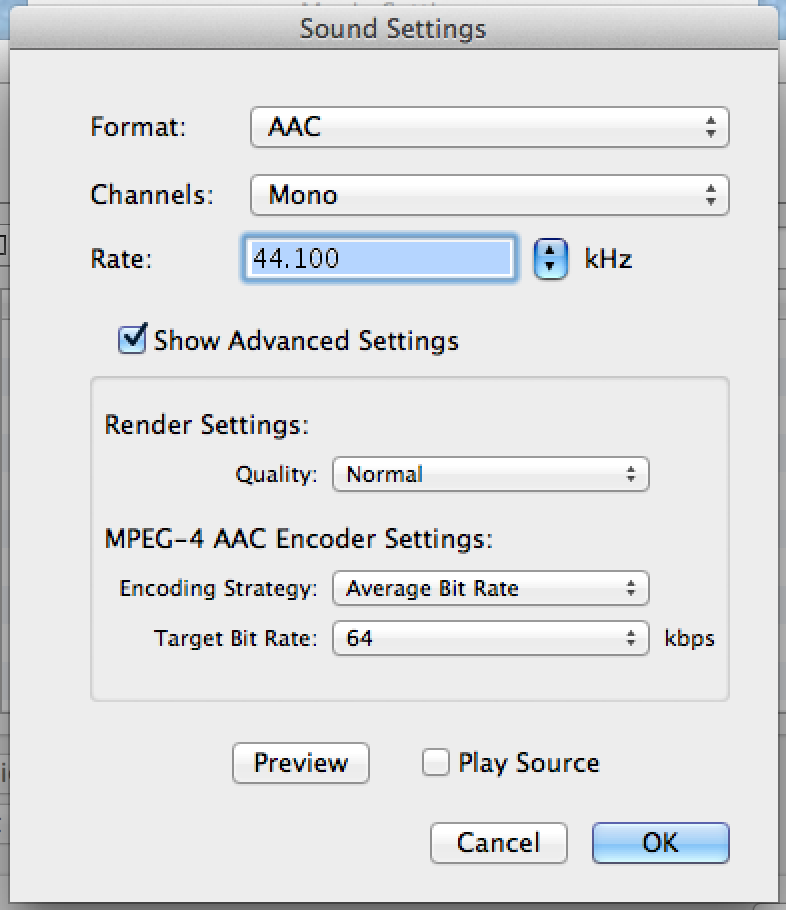
12) export that clip with the same name as the clip you want to replace, by default quicktime will add an invisible .mov to the end even if you end the file name with .mov.locked.
13) delete the original video file from your desktop that you copied from the phone so you can replace it.
14) You need to make sure the filename ends in .locked and doesn’t have an invisible .mov at the end. To do this use the finder to get file info (⌘i) and rename the end of the file there to make sure it end in the original .mov.locked
13) Drag the file from the finder to the iFunBox window that’s still showing you the directory:Â user applications/instagram/library/application support/instagram/videos. Â This will replace the original file you shot with the video you actually want to upload.
14) Turn off airplane mode hit ‘retry’ on your video. Â It should upload now.
[GARD]
Problems? Solutions? Post them in the comments below!
http://instagram.com/filmblender

